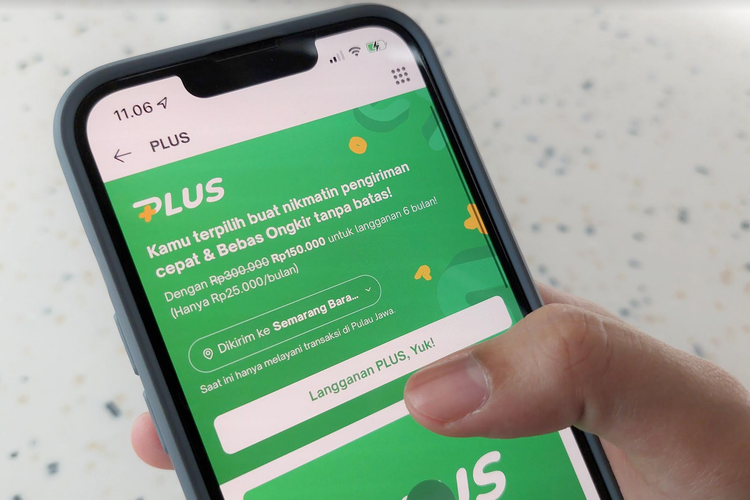ilustrasi tanda tangan elektronik. viraltechnolgy.com
Merdeka.com – Cara membuat signature di gmail sebenarnya tidak sulit untuk dilakukan. Gmail memang memberikan begitu banyak layanan khususnya dalam pesan email. Karenanya, tidak sedikit orang yang memilih menggunakan Gmail untuk keperluan komunikasi melalui email.
Sebagai fitur yang banyak digunakan, Gmail juga melakukan pembaruan secara berkala. Tujuannya adalah untuk menambah kenyamanan bagi para pengguna. Salah satu fitur dalam email yang bisa digunakan adalah signature atau tanda tangan.
Fitur ini memang sering terlupakan, bahkan masih ada beberapa orang yang belum mengetahuinya. Tanda tangan sebenarnya bisa dengan mudah dibubuhkan secara manual di akhir. Akan tetapi tentu akan lebih praktis apabila tanda tangan dibubuhkan secara otomatis. Rupanya terdapat cara membuat signature di Gmail baik melalui aplikasi, Android dan iPhone yang mudah dilakukan.
Melansir dari berbagai sumber, Kamis (14/7), simak ulasan informasinya berikut ini.
2 dari 5 halaman
Melalui Website atau PC
Cara membuat signature di Gmail yang pertama bisa melalui website atau PC.
Adapun cara membuat signature di Gmail melalui website atau PC adalah sebagai berikut:
- Buka halaman https://mail.google.com/mail/u/0/#settings/general
- Scroll ke bawah hingga bagian signature
- Klik tombol ‘Create new’ atau ‘Buat baru’
- Masukkan nama tanda tangan yang diinginkan
- Muncul kotak pengisian signature di sebelahnya
- Masukkan signature atau tanda tangan yang diinginkan pada kolom
- Terdapat banyak pilihan format dan font yang bisa digunakan
- Kalian juga bisa mengunggah gambar di sini
- Scroll ke bawah
- Tekan tombol ‘Simpan pengaturan’
- Kirim email untuk mengetahui tanda tangan sudah terpasang atau belum
3 dari 5 halaman
Melalui Android
Selain dengan website atau PC, cara membuat signature di Gmail selanjutnya adalah melalui smartphone Android.
Adapun cara membuat signature di Gmail melalui smartphone Android adalah sebagai berikut:
- Buka aplikasi Gmail di ponsel Android
- Pilih icon menu tiga garis horizontal di kiri atas
- Scroll layar ke bawah
- Pilih ‘Settings’ atau ‘Setelan’
- Pilih akun Google yang tanda tangan layanan Gmail-nya hendak disetel
- Pilih menu ‘Mobile Signature’ atau ‘Tanda Tangan Seluler’
- Ketik teks untuk tanda tangan kalian
- Pilih ‘Oke’ dan ‘Simpan’
- Kirim email untuk mengetahui tanda tangan sudah terpasang atau belum
4 dari 5 halaman
Melalui iPhone & iPad
Cara membuat signature di Gmail berikutnya dapat dilakukan melalui smartphone iPhone dan iPad.
Adapun cara membuat signature di Gmail melalui smartphone iPhone dan iPad adalah sebagai berikut:
- Buka aplikasi Gmail di ponsel iPhone atau iPad
- Tap menu garis tiga
- Pilih menu ‘setting’
- Pilih akun Google yang akan dibuat tanda tangan
- Pilih menu ‘Pengaturan Tanda Tangan’
- Aktifkan Signature atau ‘Tanda Tangan Seluler’
- Tambahkan tanda tangan
- Atur sesuai keinginan
- Tap tanda ‘back’
- Tanda tangan akan tersimpan secara otomatis
- Kirim email untuk mengetahui tanda tangan sudah terpasang atau belum
5 dari 5 halaman
Cara Menambah atau Mengubah Signature
1. Melalui PC atau Laptop
- Buka Gmail
- Klik ‘Setelan’ di kanan atas
- Klik ‘Lihat semua setelan
- Tambahkan teks tanda tangan kalian dalam kotak di bagian ‘Tanda tangan’
- Jika ingin, kalian dapat memformat pesan dengan menambahkan gambar atau mengubah gaya teks
- Klik ‘Simpan Perubahan’ di bagian bawah halaman
2. Melalui Android
- Buka aplikasi Gmail di smartphone Android
- Klik ‘Menu’ di kiri atas
- Scroll ke bawah
- Klik ‘Setelan’
- Pilih Akun Google yang ingin ditambahi tanda tangan
- Klik ‘Tanda Tangan Seluler’
- Masukkan teks untuk tanda tangan kalian
- Ketuk ‘Oke’
3. Melalui iPhone & iPad
- Pastikan sudah mendownload aplikasi Gmail
- Buka aplikasi Gmail di iPhone atau iPad
- Klik ‘Menu’
- Scroll ke bawah
- Klik ‘Setelan
- Klik akun kalian
- Klik ‘Setelan tanda tangan’
- Aktifkan setelan ‘Tanda Tangan Seluler’
- Tambahkan atau edit tanda tangan seluler kalian
- Klik ‘Kembali’ untuk menyimpan
[tan]
Artikel ini bersumber dari www.merdeka.com.
Baca Artikel Menarik Lainnya dari Customer.co.id di Google News