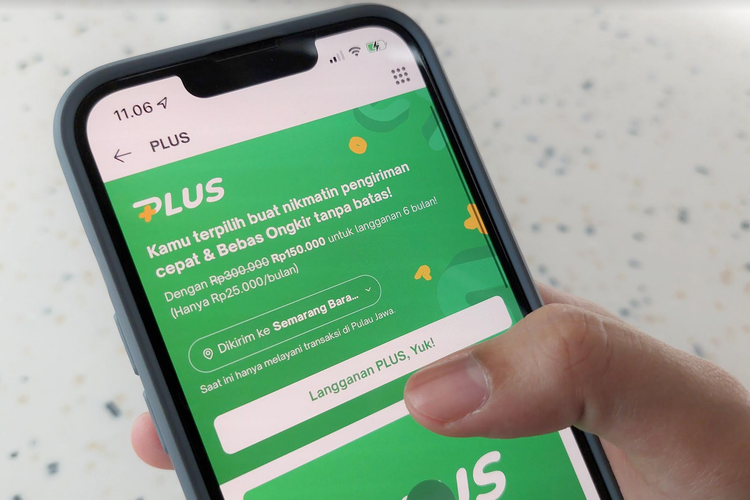JAKARTA – Ada enam cara print Unggul agar tidak terpotong dan tetap rapi. Diketahui, Excel adalah salah satu aplikasi buatan Microsoft yang digunakan untuk mengolah data secara otomatis dengan rumus yang telah ada.
Umumnya, data yang telah diolah di Excel dapat secara langsung di print. Hanya saja di kebanyakan kasus print Excel yang dihasilkan kurang rapi bahkan beberapa data terpotong.
Sejatinya, sebelum melakukan print data Excel ada cara untuk mengatur data agar hasil print rapi. Namun, tidak semuanya sabar dan mengetahui caranya.
Lantas, bagaimana cara print Excel agar tidak terpotong dan tetap rapi? Dirangkum dari berbagai sumber, untuk mengetahuinya simak penjelasan berikut ini.
1. Sesuaikan Ukuran Kertas
Sebelum mencetak data Excel, terlebih dahulu menentukan ukuran kertas yang akan digunakan. Caranya cukup mudah, sebagai berikut.
– Pertama buka file excel yang akan di print
– Pada menu bagian atas, cari dan buka tab ‘Page Layout’
– Kemudian temukan ‘Page Setup’ yang berisi pengaturan tampilan sheet dan ukuran cetak
– Setelah itu, klik ‘Size’ dengan ikon kertas dan garis ukur di kiri dan atasnya
– Selanjutnya, pilih ukuran sesuai jenis kertas cetak
– Jika tidak ada, bisa atur sendiri dengan klik ‘More Paper Sizes’ di bagian paling bawah.
2. Sesuaikan Margin Halaman
Setelah memilih ukuran kertas, berikutnya adalah mengatur tata letak data yang ada di kertas. Dengan mengatur tata letak, maka hasil print yang dihasilkan rapi. Caranya sebagai berikut:
– Pertama, buka file Excel yang ingin Anda cetak
– Selanjutnya, pilih dengan mengklik tab ‘Page Layout’
– Cari ‘Page Setup’ yang berisi pengaturan kertas dan halaman
– Selanjutnya, klik opsi ‘Margins’. Lalu, di menu dropdown akan tersedia berbagai ukuran tepi, seperti narrow yang berarti mepet halaman
– Untuk menyesuaikan ukuran margin dapat dilakukan dengan klik ‘Custom Margin’ di bagian paling bawah dropdown. Setelah itu, masukkan ukuran tepi kanan-kiri-atas-bawah sesuai yang kamu inginkan. Perlu diingat, semakin kecil angka maka makin berhimpit dengan tepi kertas.
– Di jendela ‘Custom Margin’, kamu juga bisa memilih ‘Center of Page’ yang artinya tabel akan diposisikan di tengah saat dicetak.
3. Atur Orientasi Halaman
Umumnya data terpotong saat dicetak lantaran orientasi halaman cetak yang belum diatur. Secara default, orientasi Excel adalah portrait, sehingga perlu diatur ulang. Caranya, sebagai berikut.
– Pertama, buka file Excel yang akan dicetak
– Selanjutnya klik tab ‘Page Layout’
– Kemudian cari ‘Page Setup’ yang berisi pengaturan kertas dan halaman
– Lalu, klik opsi ‘Orientation’ yang ada di antara margin dan page setup
– Terdapat dua opsi yakni ‘Potrait’ dan ‘Landscape’, pilih sesuai bentuk tabel pada sheet yang dimiliki.
Kawal Pengembangan Kampung Perikanan Budidaya, KKP Siapkan Pengawas Perikanan Andal
Artikel ini bersumber dari techno.okezone.com.
Baca Artikel Menarik Lainnya dari Customer.co.id di Google News