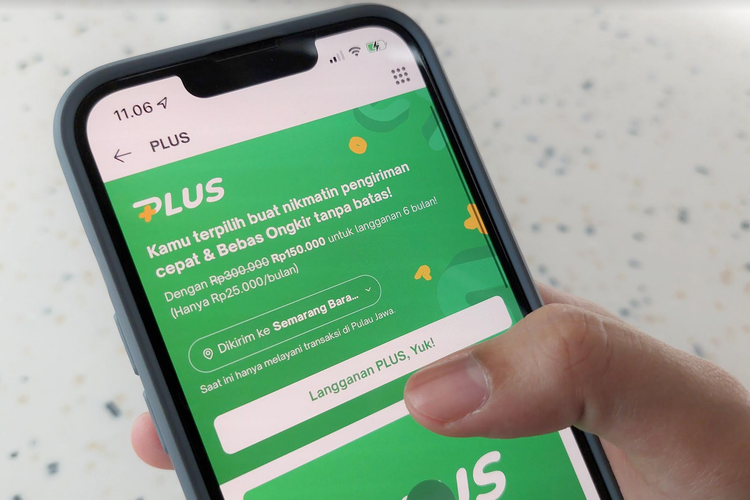Pandemi COVID-19 membuat kebutuhan berinteraksi tak lagi bertatap muka. Salah satunya dengan aplikasi Gmeet yang dikeluarkan Google.
Aplikasi Google Meet atau Gmeet ini pun memudahkan para guru dan siswa untuk melakukan sekolah daring, begitu juga dengan para karyawan yang bisa menggelar rapat secara daring menggunakan Gmeet. Aplikasi Gmeet ini pun membantu para karyawan yang work from home (WFH) atau work from anywhere untuk tetap produktif.
Aplikasi Google Meet ini bisa digunakan baik di laptop dan HP. Aplikasi ini juga bisa digunakan lebih dari 30 pengguna dalam satu kali panggilan.
Sebelum mulai, jangan lupa untuk mengunduh aplikasi Gmeet di ponsel kamu via App Store maupun Play Store ya. Kemudian sign up atau sign in dengan akun Google kamu.
Simak cara selengkapnya menggunakan aplikasi Google Meet di bawah ini ya!
Cara Menggunakan Google Meet di HP
Menggunakan Google Meet di ponsel atau HP terbilang mudah. Syaratnya para peserta meeting wajib menggunakan akun Google Workspace masing-masing dan sudah mengunduh aplikasi tersebut di HP bisa melalui Play Store maupun App Store.
Kamu bisa menyiapkan atau memulai rapat video Google Meet baru dari aplikasi Meet, Gmail, Google Kalender, maupun Google Duo. Untuk mengikuti Google Meet kamu harus memasukkan kode rapat yang diketik manual maupun dengan mengklik kode tersebut.
Berikut urutan cara menggunakan Google Meet di HP:
Mengikuti Rapat Lewat HP
- Buka aplikasi Google Meet
- Ketuk Rapat Baru
- Pilih salah satu opsi:
- Dapatkan link rapat untuk dibagikan. Opsi ini akan menghasilkan link rapat yang bisa kamu bagikan ke Meet sekarang atau di lain waktu. Kemudian untuk mengundang orang lain, ketuk Bagikan undangan. Untuk bergabung ke rapat, salin kode ke kolom ‘Gabung pakai kode’. Tips: Pengguna Google Workspace akan menerima Dapatkan info akses untuk dibagikan. Fungsi fitur ini sama dengan ‘Dapatkan link rapat untuk dibagikan’.
- (Logo Meet) Untuk memulai rapat instan: Membuat rapat yang kamu ikuti sekarang. Dengan mengklik tombol ini, kamu bisa menjadi host dan bisa memulai meeting dan mengundang peserta lainnya. Bagikan link meeting kemudian password agar peserta lainnya bisa bergabung (join) meeting.
- (Logo Kalender) Jadwalkan di Google kalender: Untuk menjadwalkan rapat, kamu akan diarahkan ke aplikasi Google Kalender.
- Jika kamu menggunakan organisasi yang berbeda atau login ke akun Google Workspace, pilih salah satu opsi: pilih Minta Bergabung atau masukkan namamu lalu ketuk Minta Bergabung.
Menjadwalkan rapat video dari aplikasi Google Kalender
- Buka aplikasi Google Kalender.
- Ketuk + Acara.
- Tambahkan tamu.
- Ketuk Selesai > Simpan.
Cara Menggunakan Google Meet di Laptop
Langkah-langkah mengikuti rapat dengan Google Meet di laptop juga hampir serupa dengan menggunakan ponsel. Kamu bisa mengetik situs htpps://meet.google.com/ di browser.
Kamu juga bisa mengakses Google Meet langsung dari email. Caranya dengan mengklik kode rapat yang sudah dibagikan melalui email.
Berikut langkah-langkahnya:
Memilih Rapat yang Sudah Dijadwalkan
- Ketik situs htpps://meet.google.com/ di browser.
- Pilih rapat dari daftar acara yang sudah dijadwalkan. Perlu diingat hanya rapat yang sudah dijadwalkan lewat Google Kalender yang akan muncul di Google Meet.
- Klik Gabung sekarang (join now).
- Tips: Suara lonceng akan berbunyi saat lima orang pertama bergabung ke rapat. Setelah itu, kamu akan menerima pemberitahuan atau notifikasi tanpa suara jika ada peserta baru.
Mengikuti Rapat dengan Memasukkan Kode
- Buka situs htpps://meet.google.com/ di browser web.
- Klik Masukkan kode atau link > klik Gabung.
- Masukkan kode atau judul rapat.
- Kode rapat adalah string huruf di akhir link rapat. Kamu tidak perlu memasukkan tanda hubung.
- Kamu hanya bisa menggunakan judul rapat dengan orang dalam organisasi.
- Jika organisasimu telah membeli dan memasang perangkat Meet hardware, kamu bisa memasukkan kode atau judul rapat ke dalam perangkat tersebut.
- Biarkan kolom ini kosong untuk memulai rapat baru dengan kode baru.
Setelah semua langkah-langkah tersebut dilakukan, kamu mulai rapat dengan mengklik gabung sekarang.
Itu tadi cara mengikuti atau memulai rapat menggunakan Google Meet menggunakan ponsel maupun laptop. Mudah bukan? Semoga membantu ya detikers.
Simak Video “5 Browser untuk Menjelajah Deep Web“
[Gambas:Video 20detik]
(ams/fds)
Artikel ini bersumber dari www.detik.com.
Baca Artikel Menarik Lainnya dari Customer.co.id di Google News