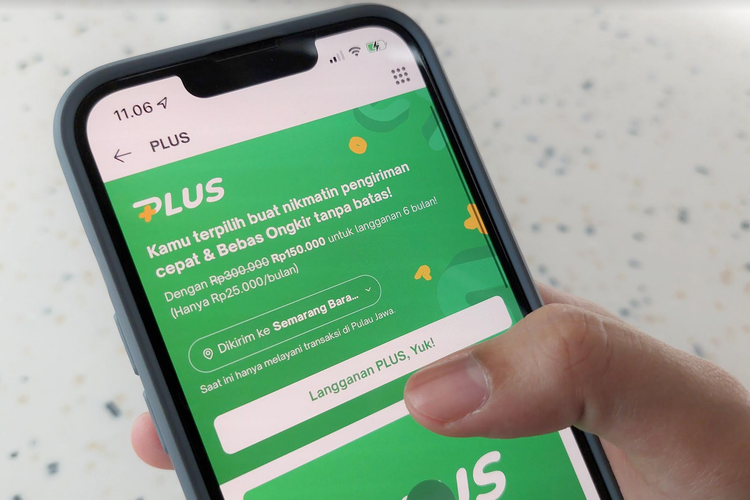Hitekno.com – Selain digunakan untuk membuat dokumen dalam bentuk teks, kamu juga bisa loh menyisipkan foto pada dokumen Microsoft Word yang kamu buat.
Karena program Microsoft Word sendiri telah menyediakan cara menyisipkan foto pada Microsoft Word dengan memanfaatkan fitur bawaan yang bernama menu insert.
Baca Juga
Ledek Menko Mahfud MD, Bjorka : Yakin Tak Ada Database Penting yang Bocor ?
Samono Humidifier Mampu Atasi Masalah Kesehatan Kulit
Cara Membuat Mail Merge di Microsoft Word, Mudah dan Praktis!
Roket Blue Origin Milik Jeff Bezos Meledak saat Peluncuran Tanpa Awak
Tak Main-main, Bjorka Juga Bocorkan Informasi Pribadi Mahfud MD
Menu insert pada program Microsoft Word merupakan sebuah menu yang berfungsi untuk menyisipkan atau memasukkan objek berupa teks, bentuk, gambar, dan lain sebagainya.
Pada menu insert sendiri terdapat beberapa sub menu diantaranya yaitu page, tables, illustration, add – ins, media online, links, comments, header & footer, text dan symbols.
Nah untuk menyisipkan foto maka kamu bisa mengakses sub menu illustration karena pada sub menu illustration ini terdapat pilihan opsi menu picture yang bisa digunakan untuk menyisipkan atau memasukkan foto yang tersimpan dalam memori penyimpanan di perangkat kamu ke halaman dokumen Word.
Microsoft Word. (Microsoft)
Penasaran kan bagaimana sih cara menyisipkan foto pada Microsoft Word melalui menu insert tersebut? Caranya mudah kok! Kamu hanya tinggal mengikuti langkah-langkah di bawah ini :
Buka dokumen Microsoft Word kamu dan letakkan kursor di tempat kamu ingin menyisipkan fotoPada menu bar yang ada di bagian atas layar, klik menu insertLalu pilih menu illustrations, maka akan muncul beberapa pilihan opsi menu mulai dari pictures, online pictures, shapes, smartart, chart, hingga screenshotsKlik pada opsi menu pictures untuk menyisipkan foto pada dokumen tersebutSelanjutnya akan muncul kotak dialog insert picture untuk memilih lokasi penyimpanan tempat foto yang ingin kamu sisipkan berada dan memilih foto yang ingin kamu sisipkan ke dalam dokumen WordSetelah itu klik pada foto tersebut dan klik tombol insert yang ada di bagian bawah kotak dialogTunggu beberapa saat maka foto yang sebelumnya kamu pilih akan muncul di dokumen Word kamu dan kamu juga bisa melakukan pengeditan pada foto tersebut dengan cara klik dua kali pada foto tersebut lalu nantinya akan muncul menu format pada toolbar yang ada di bagian atas dokumen
Itulah cara menyisipkan foto pada Microsoft Word yang harus kamu ketahui agar kamu bisa membuat tampilan dokumen Word kamu semakin menarik. Selamat mencoba!
Kontributor: Jeffry francisco
Baca Artikel Menarik Lainnya dari Customer.co.id di Google News