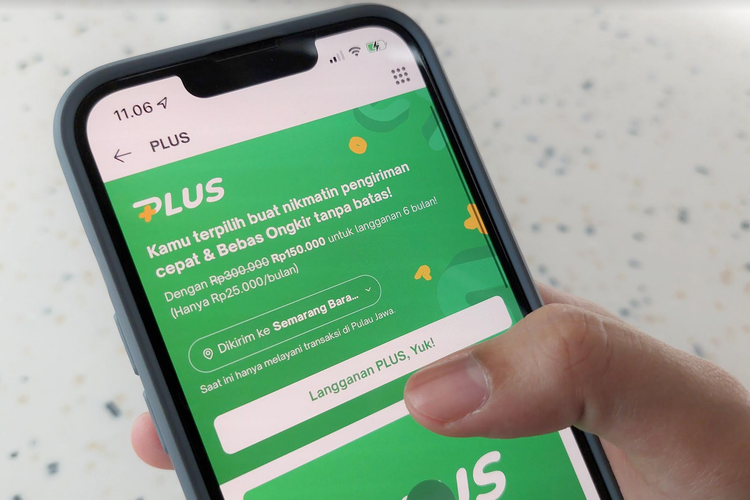[Ilustrasi: Pixabay]
Gadgetren – Laptop telah menjadi salah satu perangkat yang digunakan oleh banyak orang untuk menunjang aktivitas sehari-harinya baik belajar, bekerja, hiburan, dan masih banyak lagi.
Namun ada kalanya kamu ingin merekam sebuah aktivitas yang tampil di layar laptop agar dapat digunakan untuk menjadi bahan presentasi, pembelajaran online, bukti transaksi, streaming bermain game, atau lainnya.
Secara bawaan, sistem operasi Windows 10 atau versi di atasnya hanya menyediakan fitur Xbox Game Bar yang memiliki Screen Record atau perekaman layar ketika kamu memainkan game di laptop.
Namun apabila kamu tidak memainkan game, maka fitur tersebut tidak akan dimunculkan. Untuk itulah, kamu dapat mencoba rekomendasi beberapa aplikasi berikut untuk merekam layar pada laptop.
1. RecForth – Perekam Layar & Perekam Video Gratis
Aplikasi besutan IOForth ini dapat dipasang secara gratis dari Microsoft Store. RecForth memungkinkan kamu untuk merekam aktivitas yang dilakukan kamu pada layar laptop.
Tampilan antarmuka aplikasi ini sangat sederhana dimana kamu akan dihadapkan pada toolbar melayang yang memungkinkan pemilihan area layar untuk kemudian direkam, baik secara penuh (Full Screen) atau hanya tertentu saja.
Kamu cukup menekan tombol Record untuk merekam layar dan Stop untuk menghentikannya. Selain itu, kamu juga dapat menentukan resolusi video mulai dari 480p hingga 1200p serta kecepatan 25fps atau 30fps untuk versi gratis.
2. Bandika
Bandicam merupakan salah satu aplikasi perekaman layar populer yang dapat diunduh secara gratis di laptop Windows melalui situs resminya. Dengan aplikasi ini, kamu dapat merekam layar untuk aktivitas standar maupun gaming.
Pada saat kamu menjalankan Bandicam, maka akan muncul kotak dialog yang berupa pengaturan dan tool untuk perekaman. Kamu juga dapat mengatur agar tool Screen Record saja yang muncul ketika perekaman dimulai.
Kamu dapat menentukan ukuran area yang akan direkam seperti penuh (Full Screen) atau bagian tertentu saja. Selain itu dapat diatur juga format video, format audio, resolusi layar, fps, kualitas, codec, dan jenis file video (AVI atau MP4).
Kamu juga dapat mengatur pintasan tombol pada keyboard untuk mengaktifkan dan menghentikan perekaman agar lebih praktis tanpa perlu berganti jendela.
3. Perekam Layar Keren
Aplikasi perekaman video ini dapat langsung diunduh dari Microsoft Store. Setelah dijalankan, kamu akan melihat kotak dialog melayang yang berisikan tool dan pengaturan untuk Screen Record maupun Screenshot.
Kamu dapat mengatur tombol pintasan untuk mengaktifkan dan menghentikan perekaman layar. Aplikasi ini mengizinkan kamu untuk mengatur area untuk perekaman, baik Full Screen (penuh) dan area tertentu.
Tak hanya itu saja, kamu juga dapat mengatur format, fps, dan kualitas video hasil dari perekaman. Cool Screen Recorder pun mengizinkan untuk pengaturan sumber suara dari mikrofon maupun video dari webcam untuk digabungkan.
4. CamStudio
Hampir sama dengan aplikasi perekaman video lainnya, CamStudio akan menampilkan kotak dialog berisi tool dan pengaturan yang dapat memudahkan kamu dalam melakukan perekaman layar di laptop.
Pada saat perekaman layar akan dimulai, maka kamu akan diminta untuk menentukan area yang ingin direkam dengan menu crop yang dapat diatur untuk Full Screen maupun bagian tertentu saja.
Setelah perekaman layar selesai, maka CamStudio akan meminta kamu menentukan tempat penyimpanan hasil video, memberikan judul, dan menggunakan format video AVI. Aplikasi ini dapat langsung diunduh dari situs resmi CamStudio.
5. Pengambilan Video Debut
Debut Video Capture menawarkan tool yang lebih lengkap dibandingkan aplikasi perekaman lain yang sudah disebutkan. Kamu dapat menentukan area layar yang akan direkam mulai dari penuh (Full Screen) atau area yang dipilih.
Kamu juga dapat mengatur warna, menambahkan filter, dan memberi teks pada layar yang direkam. Tombol Record yang berikon lingkaran merah digunakan langsung untuk merekam layar. Setelah proses perekaman dimulai, maka tool langsung disembunyikan oleh aplikasi.
Untuk menghentikan proses perekaman layar jika sudah selesai, kamu dapat menggunakan pintasan keyboard Ctrl + F10. Apabila kamu tertarik menggunakannya, maka dapat langsung mengunduhnya di situs resmi NCH Software.
Artikel ini bersumber dari gadgetren.com.
Baca Artikel Menarik Lainnya dari Customer.co.id di Google News